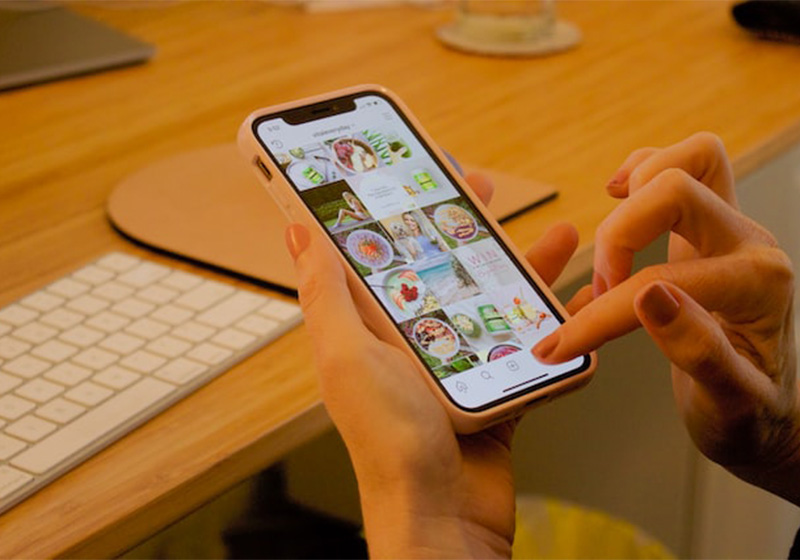Table of Contents
How to use backgrounds and lettering to create engaging Stories on Instagram
People love Instagram Stories because they allow users of the platform to share photos and videos in real time, showing little slices of their daily lives. Data provided by Meta, Instagram’s parent company, shows that more than 500 million accounts use Instagram Stories every day. This functionality also provides an ideal business opportunity for companies and professionals who want to promote their products and services on the platform and build relationships with their audiences. According to a survey conducted by Buffer, 1 user in 3 says they have become more interested in a product after seeing it in Instagram Stories.
To be successful on the world’s biggest visual storytelling network, it’s fundamental to offer visually appealing content, using all the tools made available by the platform and by third-party apps. In this article, we’ll see how to use lettering and backgrounds on Instagram to create original and interesting Stories with visual appeal that will boost follower engagement.
1.Decorate with lettering
Place the letters of one or more words in the image or video to give greater dynamism to your story or highlight a particular part. Simply type the letters individually using the text editor in the application (labelled with the “Aa” symbol at the top of the screen) and move them into the image.
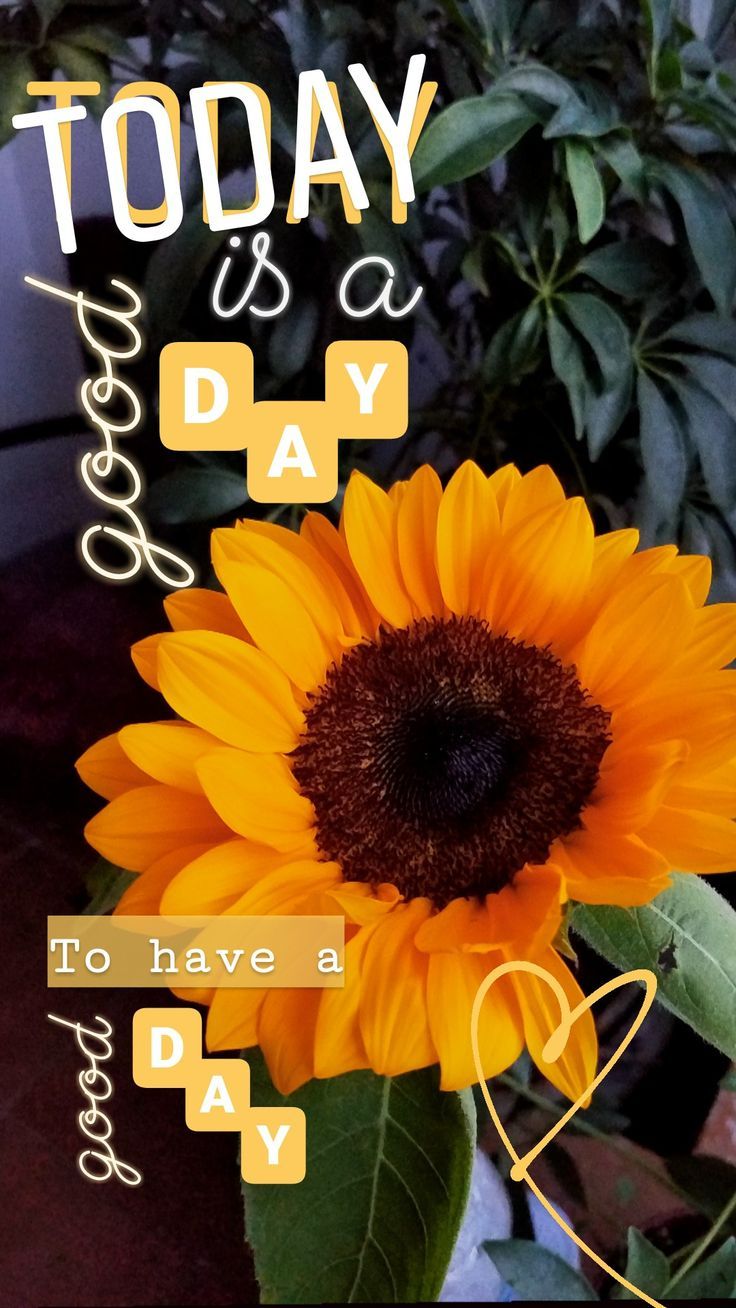
2.Use moving text
Instagram lets you add animated text to Stories: once you’ve chosen a photo or video to post, select the text editor at the top of the screen and click on the “A” icon with two lines before it. Choose your font from those available at the bottom of the screen and… voilà: you can start writing your animated text!
3.Add handwritten text
Using Instagram’s “Draw” tool (found in the menu in the top right of the editor), you can handwrite words: they will give an original and personal touch to your content.
4.Choose different or overlapping fonts
As well as Instagram’s pre-set fonts, you can use third-party apps to choose other typefaces and add original lettering to your Stories. One very simple trick is to overlap two identical pieces of text to add a shadow effect to the lettering.

5.Create multicoloured lettering
Using rainbow lettering can add a nice touch of colour to your Stories: to do so, we recommend writing one letter at a time with the text editor, selecting a colour for each one. Another tip: to achieve a more sophisticated effect, use the same colour palette as the photo.
6.Add text backgrounds
Text backgrounds help to emphasise a particular message in a Story. You can create them by simply writing a phrase with the text editor and then copying and pasting it over and again into the image background until it full up. You can also adjust its position by dragging it across the screen with a finger.
7.Create a photo collage
Through the Layout function, you can create custom photo collages to use as backgrounds for Instagram Stories. In the Stories editor, select “Camera” and then scroll through the menu on the left, clicking on the grid icon for the Layout mode. Click on “Edit Grid” to choose the template that you want based on the number of images you’re adding. Take a photo for each available space, or upload saved images by selecting the preview that appears in the bottom left of the screen.

8.Add a partially erased photo
The Eraser tool allows you to reveal parts of a photo to create a bit of suspense in your Stories, such as when launching a new product or service. Here’s how to use it:
- Upload the desired photo to the editor and click on “Draw” in the top right.
- Choose the colour you want from the various options available.
- Keep your finger pressed on the image to cover the photo with the colour.
- Select the Eraser tool at the top of the screen (far left) and erase some of the colour to reveal the photo below.
9.Use a semi-transparent background
You can use semi-transparent photos to highlight texts and lettering in your Stories: just upload the image, click on the “Draw” option and select the third icon from the left in the top menu. Next, select the colour white, drag it over the screen and keep pressing the image with your finger until it becomes transparent. Use the Eraser tool in the text editor to add text.
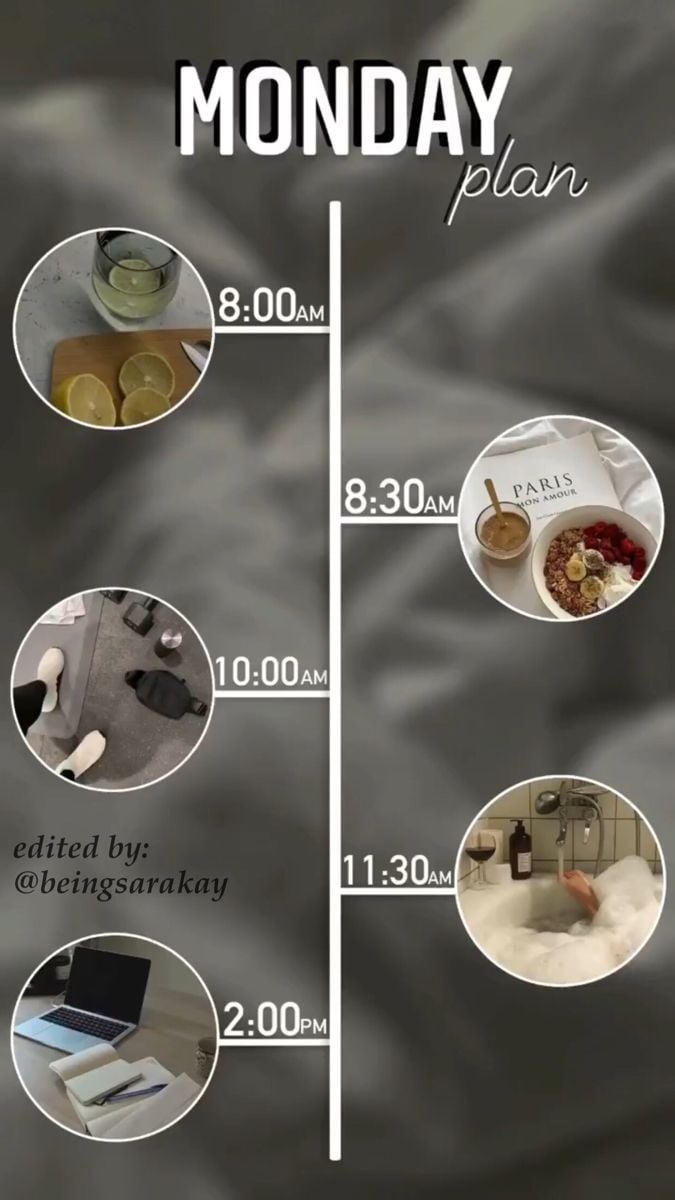
10.Use graphic elements
Thanks to the “Draw” tool and the GIFs provided by Instagram, you can add static or dynamic graphic elements to your Stories to make them more visually appealing.
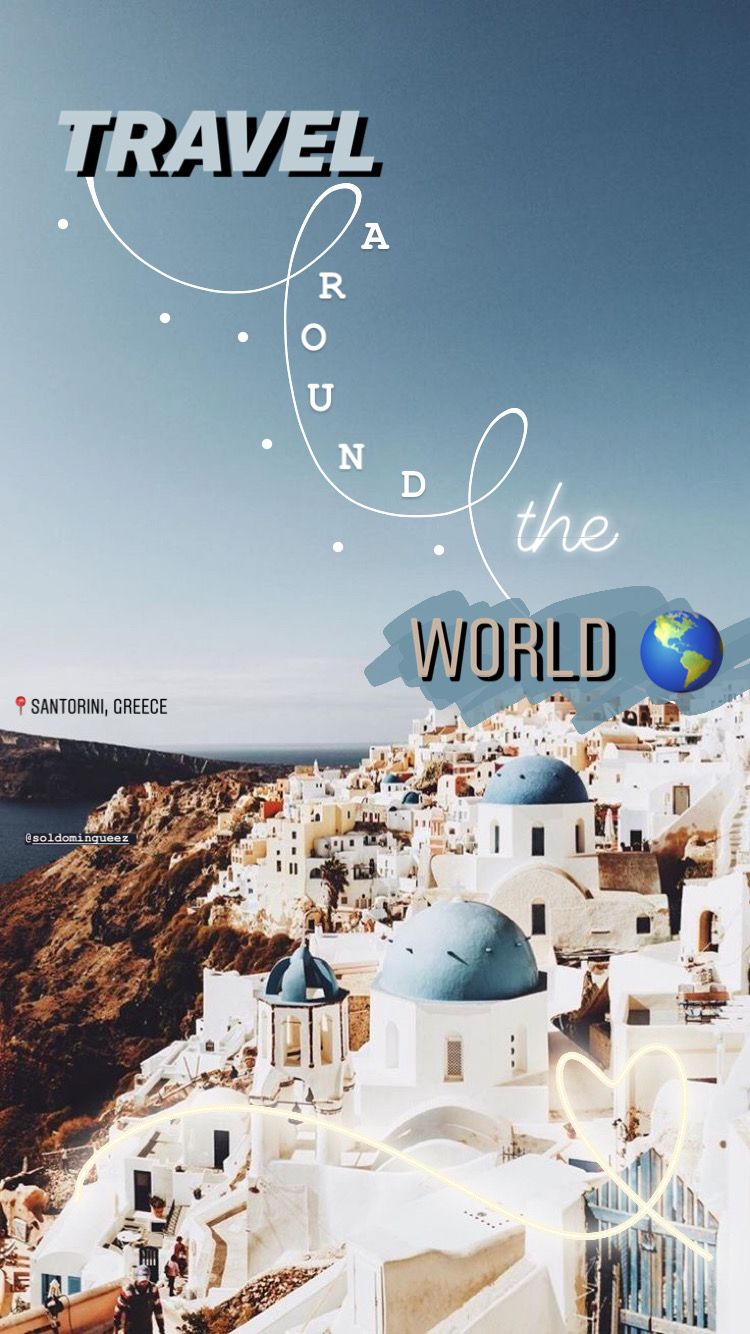
11.Apply filters and other visual effects
Instagram has an enormous library of filters and visual effects for customising videos and photos. Once you’re in the Story posting mode and have selected the camera, next to the central shutter button you’ll see a few icons for the effects and filters offered by Instagram. In addition to these, the app also gives you access to those developed by Instagram users: to find them, scroll down the horizontal visual effects menu until you reach the last option, “Browse Effects”, which has a magnifying glass icon. Click on this to access an archive containing tons of filters and visual effects organised by category that have been created by both Instagram developers and users.
Another great feature is Boomerang, which enables you to create short and entertaining clips of moving subjects by adding effects. To use it, click on the + icon, select the camera, then Stories mode from the menu at the bottom and click on the infinity symbol on the left. Record the video, making sure the subject is moving. Finally, click again on the infinity symbol at the top to discover the different effects available, including Slowmo, Echo and Duo.
Boomerang Video:
Didascalia: A video showing the Slowmo, Duo and Echo effects available in Instagram’s Boomerang feature.
12.Use third-party apps and sites
The internet is awash with third-party sites and apps for creating lettering and backgrounds for Instagram Stories. Here’s a few:
- Unfold is one of the most popular apps for creating professional-looking Stories. It gives you access to a vast collection of templates, stickers, effects and filters for Instagram. The Unfold Pro package (paid) also gives you a “Brand Kit”, a set of customised logos, fonts and colours for brands.
- Mojo lets you create animated videos using hundreds of templates, fonts, effects and animations designed to create social media content with more oomph.
- Canva is a highly intuitive website and app for photo and video editing. Thanks to its pre-set templates and graphic elements (both free and paid), it’s great for putting together visual content without the need for advanced graphic design skills.
- The Inshot app converts videos to the dimensions required by Instagram and provides various backgrounds and filters for customising them.
This list is far from exhaustive: there are tons of different tools out there for creating Stories on Instagram. Our advice is to try the ones that best meet your needs.
Instagram Stories are a tool that should be part of any good social media marketing strategy because it allows you to establish a direct and daily relationship with your audience. As well as posting daily, it’s also important to plan in advance so you can offer followers content that is varied and interesting, keeping them engaged.